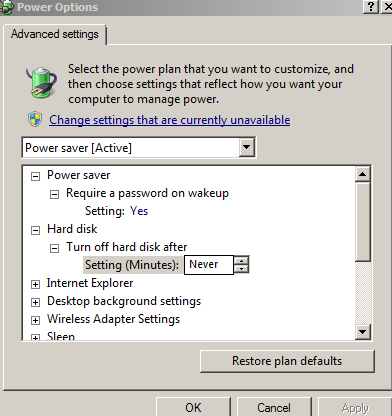| Firefox теми |
 |
Over 300,000 designs to personalize your browser! Move your mouse over a Background Theme to try it on. Start exploring |  |
 |
| Онлайн потребители |
 |

Всичко онлайн: 1 Гости: 1 Потребители: 0 |  |
 |
|
 | |  |
|
Оптимизиране на SSD на Windows 7
Оптимизиране производителността на SSD на Windows 7
Както знаете SSD са дискове, много по-бързи за изпълнение на задачите от механичните HDD.
Но качеството си има по-висока цена, всеки гигабайт/GB/ капацитет струва значително повече от този на конвенционалните. Въпреки, че са бързи, след определен период от време на тяхното използване, те малко или много губят част от производителността си и реакцията им на изпълнение, става по-бавна от първоначалната. За да се ускорят SSD може да се използва софтуер, а също и настройки на Bios и операционната система. Някои от настройките важат и при Windows XP.
Софтуер за оптимизиране на SSD
FlashFire е софтуерна програма за Windows XP, Windows Vista и Windows 7, която може да ускори чувствително компютърни системи с SSD.
За да стартирате Flashfire трябва да използвате flashfire.exe команда, или flashfire х, където х е номера на устройството, което програмата трябва да ускори.
При команда flashfire.exe се уверете, че SSD е конфигурирано устройство в регистъра.
Изпишете в search бокса regedit , отидете до
HK_Local_Machine\SYSTEM\CurrentControlSet\Services\ffire\Enum
и проверете номера на SSD.
След това до
HK_Local_Machine\SYSTEM\CurrentControlSet\Services\ffire\Parameters
и се уверете, че номерът на диска е стойността на Disknum key.
Flashfire може да бъде изключен като използвате командата flashfire.exe off
Настройки на Bios и операционната система за оптимизиране производителността на SSD
1. Настройте от BIOS SATA
Контролерът да е в режим AHCI.
Активиране на режим AHCI в Windows 7 след инсталирането на операционната система:
1.Затворете всички Windows базирани програми.
2.В search бокса изпишете-> regedit-> YES.
Отидете до:
HKEY_LOCAL_MACHINE System_CurrentControlSet_Services_msahci
3.В дясната част на прозореца кликнете с десен бутон на Start->Modify.
6.Въведете стойност 0-> OK.
7.Затворете прозореца и рестартирайте.
8.Преди стартиране на операционната система с бутон Del, отидете в BIOS и превключете в режим AHCI.
При стартирането на Windows ще бъдете уведомени за инсталирането на драйвери за AHCI. Рестартирайте след тази инсталация.
2. Инсталирайте операционната система
Ако капацитетът на вашия SSD е малък, можете да съхранявате филмите,игрите и музиката т.е. по-обемните файлове на външен или вътрешен HDD, а софтуера, с който работите често на SSD.
3. Уверете се, че инсталираните драйвери за чипсета на дънната платка са ъпдейтнати, за да се осигури ефективно управление и предаване на данни, чрез sata моста.
Intel SSD Firmware
4. Осигурете копие на вашия диск
Направете бекъп, след като сте инсталирали всичко, което ви е необходимо за работа със системата.
5. Деактивирайте System Restore
*При срив в системата тя не се възстановява по същия начин, както при HDD.
Клик с десен бутон на мишката върху My Computer->Properties.
Изберете System Protection->Configure->Turn Off System Restore
6. Деактивирайте Disk Defragment Schedule
Клик с десен бутон на мишката върху диска -> Properties->Tools->Defragment Now->Configure schedule-> деселектирайте бокса Run on a schedule->Ok
7. Деактивирайте Drive Indexing
*Целта на индексирането е да се позволи по-бърз достъп до файла на твърдия диск. Като времето за достъп върху SSD става почти мигновено (1 мс). Индексирането при SSD увеличава броя на записите върху него, което води до по-малък жизнен цикъл, тъй като при SSD позволеният брой на записи е доста по-малък от този на HDD. С изключването му вие ще намалите шансовете за износване на SSD.
Клик с десен бутон на мишката върху диска ->Properties->General
Деселектирайте бокса Allow files to have contents indexed in addition to file properties
8. Изключете Windows Write-Cache Buffer Flushing
*Изключването Write-Cache Buffer може да увеличи или намали производителността на вашия диск. Той подобрява производителността на дисковете OCZ, но намалява ефективността на дисковете Intel.
Клик с десен бутон на мишката върху My Computer->Properties->Device Manager->Disk Drives
Изберете с десен бутон на мишката SSD->Properties-> Policies/Performance/->Turn off Windows write-cache buffer flushing on this device
9. Изключете Page File
*не се препоръчва за компютърна система с под 4GB RAM и за потребители, които за първи път използват SSD
Клик на десен бутон на мишката на My Computer изберете Properties-> Advanced System Settings->Performance
В Advanced изберете Change за Virtual memory.
Деселектирайте Automatically Manage Page File Size For All Drives.
За SSD изберете No paging file-> Set-> OK
Рестартирайте.
10. Деактивирайте Multi-Boot Selection
*Ако имате повече от една инсталирана операционна система на диска, не правете тази стъпка
Клик на десен бутон на мишката на My Computer изберете Properties-> Advanced System Settings->
Startup and Recovery-Settings
Деселектирайте Time to Display List of Operating System
11. Изключете режима хибернация
*Хибернацията е полезна за конвенционалните твърди дискове, тъй като спомага те да възобновят работата си за много бързо време. Тя не е толкова полезна при SSD, тъй като те могат да се заредят за 10-20 секунди, което се равнява на хибернация. Забраняването на хибернация ще върне 2.5GB пространство от SSD за съхранение
Изберете Accessories->Клик на десен бутон на мишката на cmd->Run as Administrator->Yes
Изпишете powercfg.exe /hibernate off-> ENTER.
Изпишете Еxit-> ENTER , за да затворите прозореца на Command Prompt
За активиране на хибернацията изпишете powercfg.exe /hibernate on
12. Деактивирайте изключване на хард диска
Отидете в Control Panel->Power Options->Select a Power plan->Power Saver->Change Plan Settings->Change Plan Settings for High performance->Change Advanced Power Settings
Появява ви се диалогов прозорец, от който трябва да изберете Hard disk->Turn off hard disk after-Never-Ok
13. Деактивирайте Windows Search, Superfetch (Services.msc), Prefetch
Изпишете в search бокса services.msc , скролирайте и намерете Superfetch->клик с десен бутон на мишката и изберете Properties
В General таба от Startup Type изберете Disabled
Направете същото и с Windows Search
**************************
Изпишете в search бокса regedit и отидете до
HKEY_LOCAL_MACHINE\SYSTEM\CurrentControlSet\Contr ol\SessionManager\MemoryManagement\PrefetchParameters
В дясната част намерете EnablePrefetcher и EnableSuperfetch
С десен бутон на мишката изберете modify и променете стойността на 0 и на двете. Рестартирайте.
14. Разрешете Faster Booting Sequence (Msconfig)
*Тази стъпка ще премахне Windows логото при стартиране и ще увеличи бързината на диска ви с 2-3 секунди.
Изпишете в Run бокса msconfig
От Boot таба изберете No GUI Boot , а Timeout трябва да е 0 seconds
Изберете бутона Advanced Options и на Number of processors изберете по-високата цифра/ което е базирано на броят на ядрата на процесора/->Ok->Ok . Рестартирайте.
15. Изключете Recycle Bin
*При изпълнението на тази стъпка вие перманентно ще изтривате файловете, затова си помислете дали го желаете преди да го деактивирате.
Клик на десен бутон на мишката на Recycle Bin->Properties->SSD->Don’t move files to the Recycle Bin. Remove files immediately when deleted->Ok
16. Уверете се, че TRIM работи
*При SSD независимо, че сте изтрили даден файл, мястото където е бил той остава заето и не се освобождава памет на диска. TRIM почиства това място и указва на контролера на диска, че мястото е свободно за запис. В Windows XP, няма trim и след известно време на ползване, бързодействието на хард диска ви ще спадне значително. Програмата MyDefrag може да ви помогне в този случай. Когато хард дискът ви е намалил бързодействието си, то с нея направете "Consolidate
free space” (няма нужда от пълен defrag!!!). След това изтеглете FreeSpaceCleaner,
отбележете "with FF” и изберете "Clean” бутона. Трябва да изчакате известно време (в зависимост от това с какво свободно място разполагате на диска).
Програмата ще направи голям файл на устройство C: (с име
cleaner.dat), който ще заеме цялото дисково пространство и след това ще го
изтрие. При следващо записване на файл на диска, garbage collector на контролера ще изтрие този файл и
бързодействието на SSD ще бъде върнато. Можете да правите тази
операция веднъж месечно. Всичко зависи от това как натоварвате системата.
Изберете Accessories->Клик на десен бутон на мишката на cmd->Run as Administrator->Yes
Изпишете fsutil behavior query DisableDeleteNotify->ENTER
Ако DisableDeleteNotify=0 /TRIM е включен
Ако DisableDeleteNotify=1 /TRIM е изключен.
За активиране или деактивирането на TRIM изпишете на следващ ред в същия прозорец
fsutil behavior set disabledeletenotify 0 - включва
fsutil behavior set disabledeletenotify 1 -изключва
17. Деактивирайте ClearPageFileAtShutdown и LargeSystemCache
*Тази стъпка можете да я изпълните ако сте изпълнили стъпка 9, а именно деактивиране на Page File
Изпишете в search бокса regedit
Следвайте този път
HKEY_LOCAL_MACHINE\SYSTEM\CurrentControlSet\Contr ol\SessionManager\MemoryManagement
Намерете в дясната част от прозореца ClearPageFileAtShutdown и LargeSystemCache
с десен бутон изберете modify и променете стойностите и на двете на 1. Рестартирайте.
18. Модифицирайте NTFS Memory Usage и NTFS
Изпишете в search бокса regedit
Следвайте този път HKEY_LOCAL_MACHINE\SYSTEM\CurrentControlSet\Control\FileSystem
Намерете NtfsDisable8dot3NameCreation с десен бутон изберете modify и променете стойността на 1
Намерете NtfsMemoryUsage с десен бутон изберете modify и променете стойността на 2. Рестартирайте.
19. Изключете "last accessed”
Last accessed показва кога последно един файл е бил достъпван, ако тази функция не ви е необходима, то по-добре би било да я изключите. В run изпишете cmd->Ok->изпишете fsutil behavior set disablelastaccess 1->ENTER
За активиране изпишете fsutil behavior set disablelastaccess 0
*За източник на статията са използвани материали от http://extremeoverclocking.com, http://www.cphpvb.net и Интернет
|
|
Category: Статии | Added by: pccomps (10-Апр-2013) |
| Views: 11313
|
| |
 | |  |
|
| Пазете Земята |
 | 
Пазете Земята!
Това, което оставяте след себе си ще е това, което ще видите пред себе си! |  |
 |
|