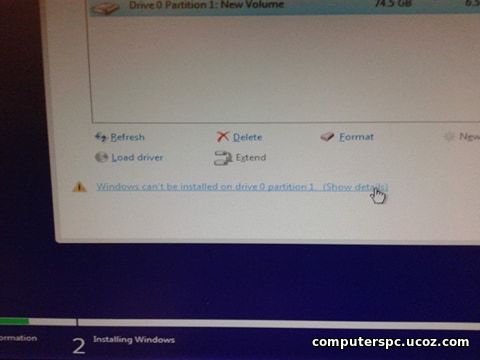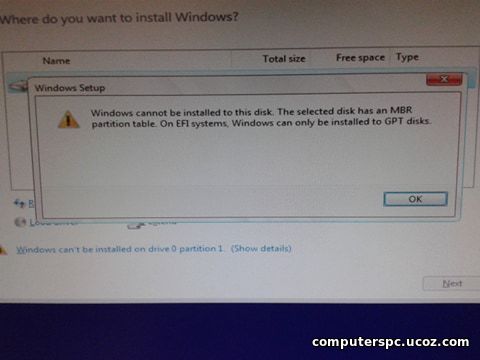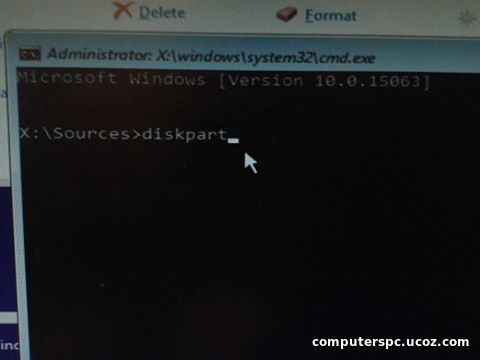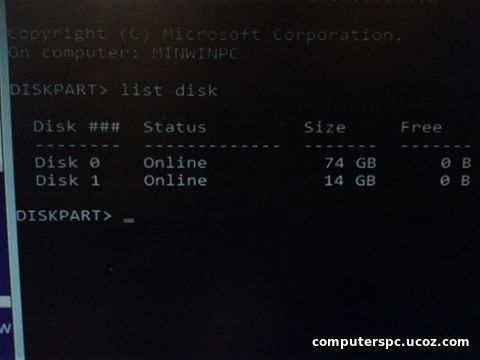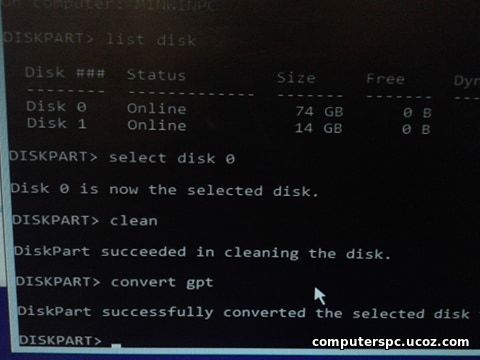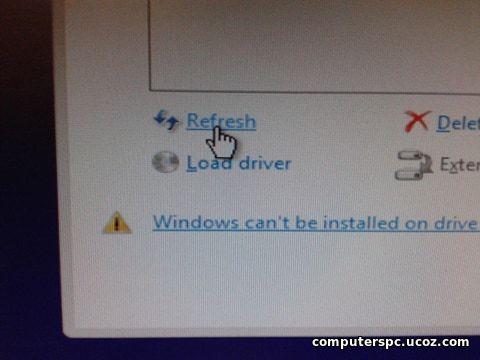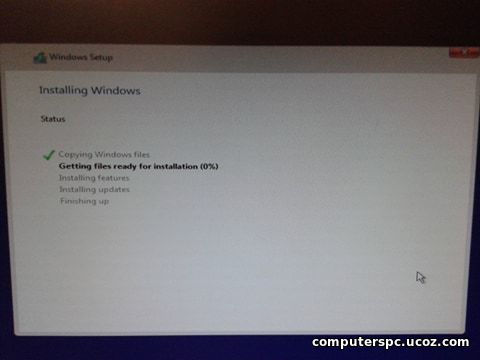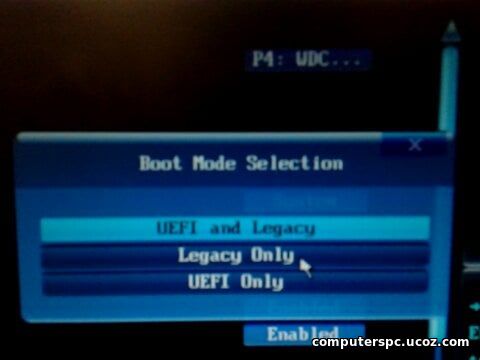Сблъскването с този проблем се случва, когато се опитваме да инсталираме Windows (който е записан в един или друг формат) от флаш памет на вътрешен хард диск.
Форматите са старият MBR – Master Boot Record, който поддържа хардове до 2 ТВ и позволява запис до 4 логически сектора на диска, използван при BIOS базирани компютри и по- новият GPT – GUID Partition Table /за UEFI среда/ формат, използван при твърди дискове с повече от 2 ТВ, а Windows операционната система позволява запис на до 128 дяла. Ето и един от възможните надписи, които могат да ви се изпишат на монитора:
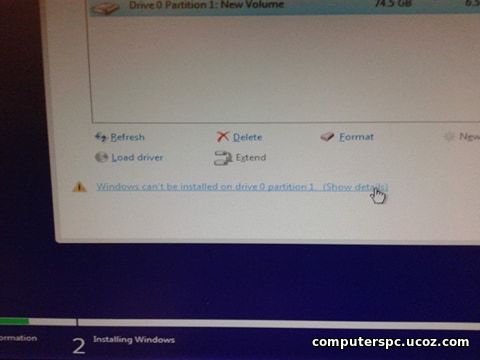 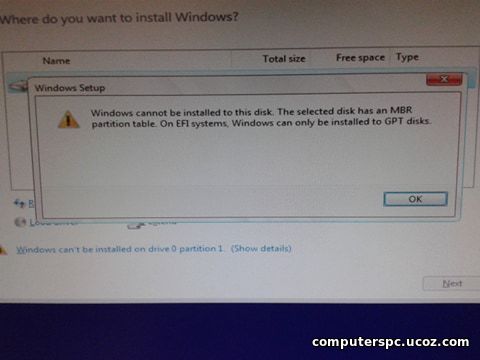
Ако вашият компютър е със по-стар фърмуер BIOS - базиран, би трябвало да инсталирате Windows на MBR формат, а ако е с UEFI - в GPTформат.
Имате 3 опции за справяне с този проблем.
1 Вариант:
Записвате Windows на флашката в правилния формат с помощта на този софтуер - Rufus, който можете да изтеглите от https://rufus.ie/ .

От Partition scheme си избирате нужния формат.
2 Вариант:
Конвертирате си вътрешния твърд диск, на който искате да инсталирате вашето копие на Windows.
Като тук е много важно да знаете, че си изчиствате цялата информация на харда преди конвертирането, и възобновяването й най-вероятно ще бъде невъзможно, освен ако не разполагате с подходящ софтуер за възстановяване.
Стъпките, които трябва да следвате при тази опция са следните:
1.Натиснете комбинацията Shift+F10, появява ви се command prompt прозорец
2. Въведете diskpart , след това
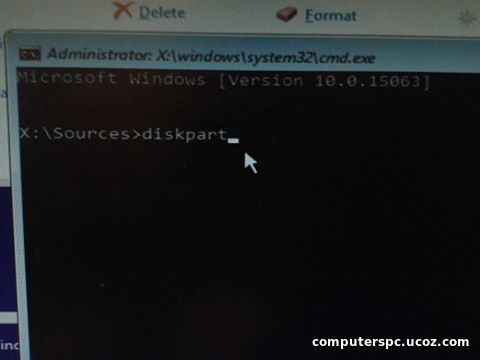
3. С командата list disk си идентифицирате диска, на който желаете инсталацията
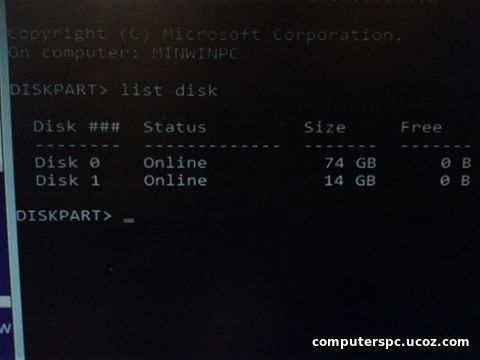
4. select disk 0 -като 0 в случая е моят диск, вие си избирате номера на диска, който на вас ви трябва и вече имате достъп до него.
5. На следващия ред си изписвате команда clean, с която си го изтривате за секунди,
6. Следва convert gpt или convert mbr, една от двете команди за конвертиране, която на вас ви трябва.
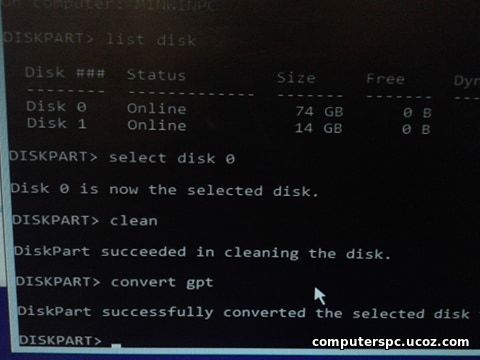
Можете да си затворите прозореца с командния промпт от "x" в горния десен ъгъл.
Направете обновяване /Refresh/ на прозореца, както е показано на снимката.
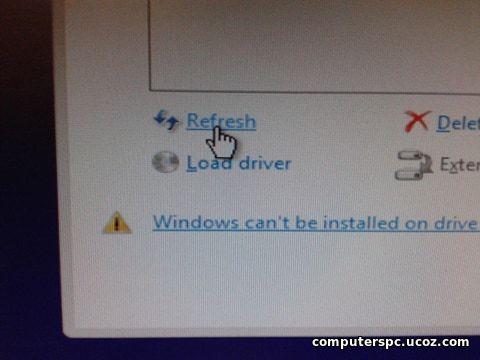
Вече сте готови за инсталация на Windows. Кликнете на Next и инсталацията ще започне.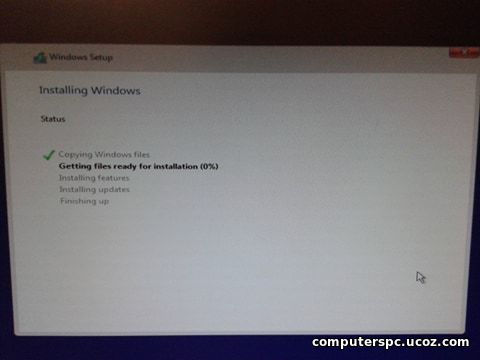
3 Вариант:
Този вариант е подходящ, ако не желаете да губите информацията на твърдия си диск.
Смяна от UEFI към Legacy BIOS или обратно. Възможен е вариант да изберете и двете.
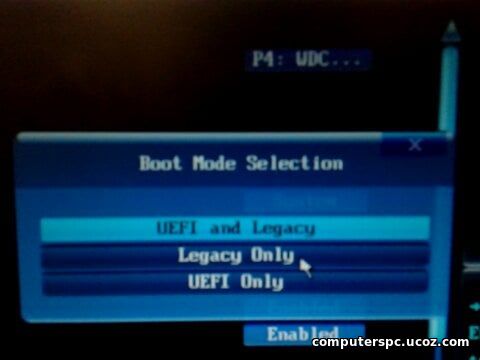
1. За да промените средата на зареждане на вашия компютър, го рестартирайте.
2.С помощта на клавишите F1, F2, F10, F12, Del или Esc, в зависимост от фърмуера на вашия компютър влезте в boot менюто.
3. Изберете boot менюто, от което посочете средата UEFI/BIOS.
3. Изберете Save&Exit, F12 или бутонът по изискване на вашия фърмуер за съхранение, за да запазите направените промени.
4. Рестартирайте вашия компютър.
5.Започнете с инсталацията.
*Важно е да знаете, че след като вече сте сменили UEFI с Legacy BIOS, вашият компютър вече ще бъде по-бавен.
|