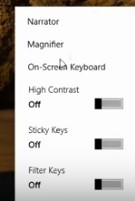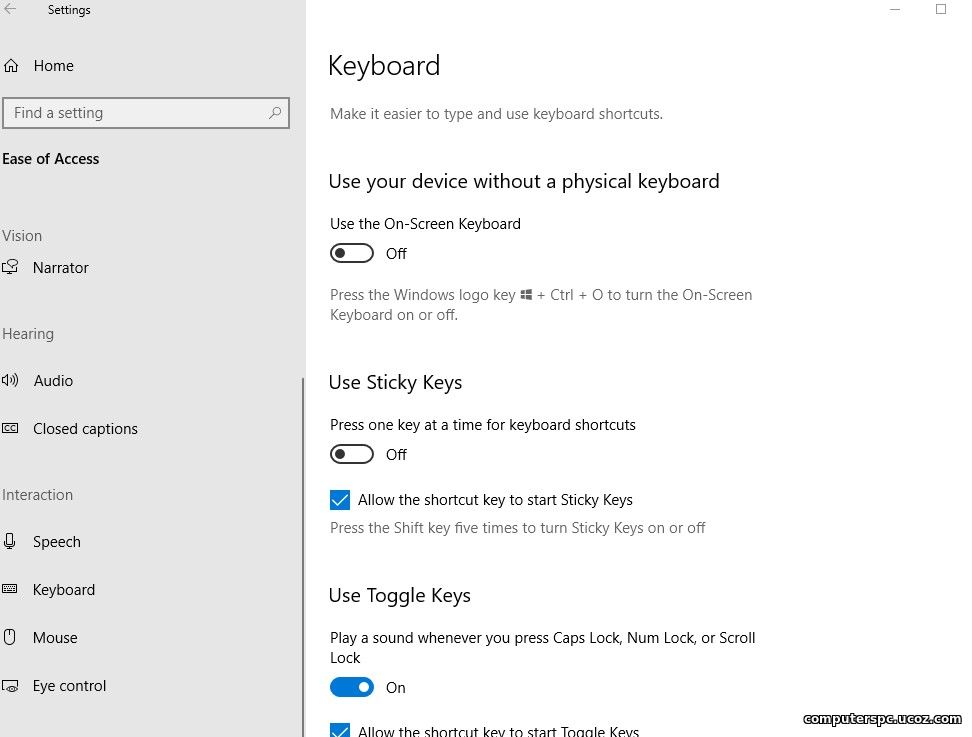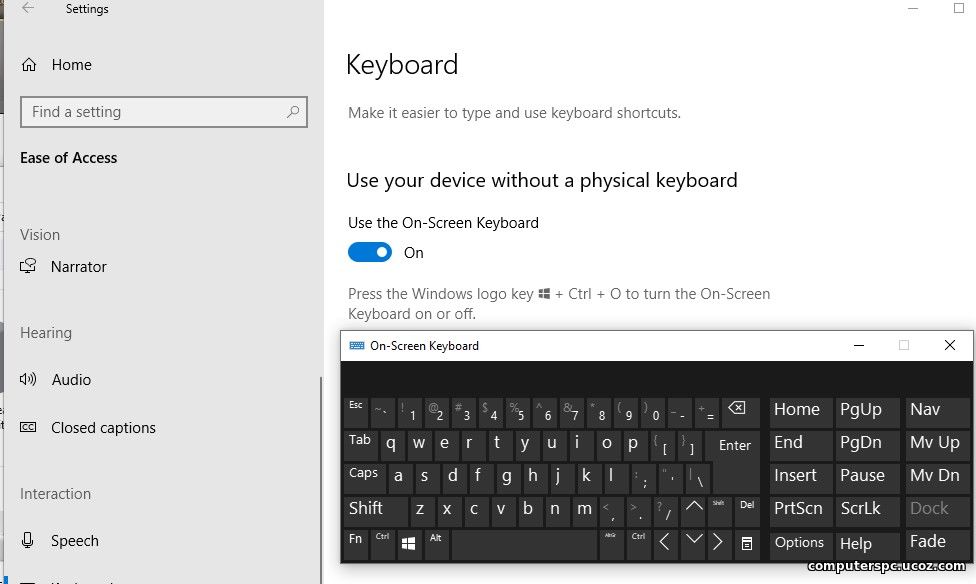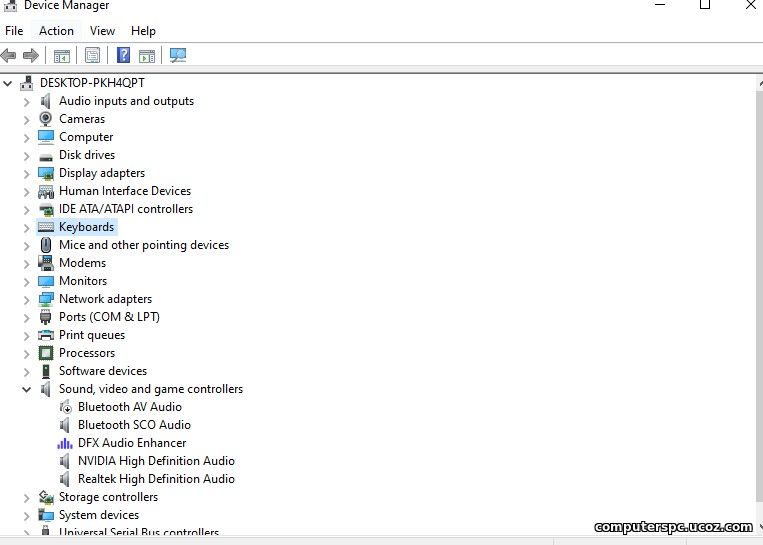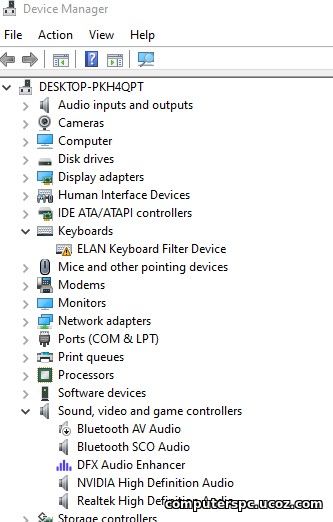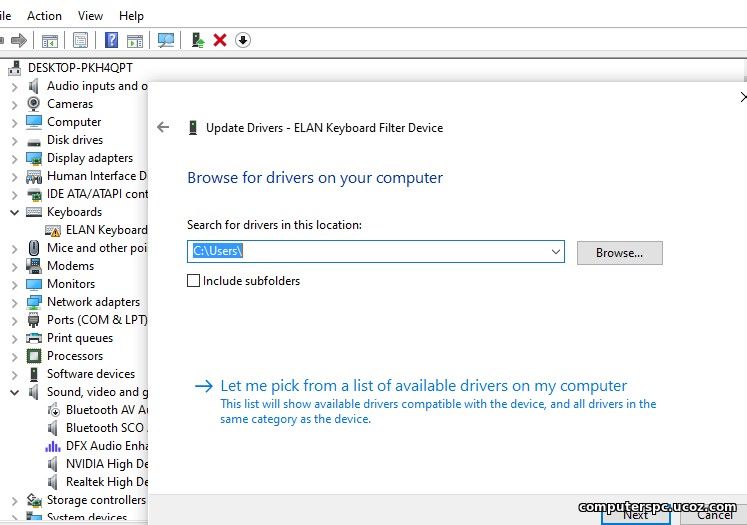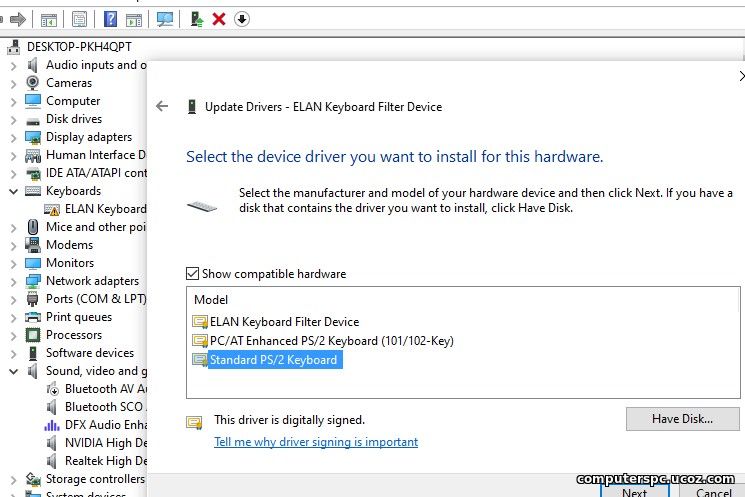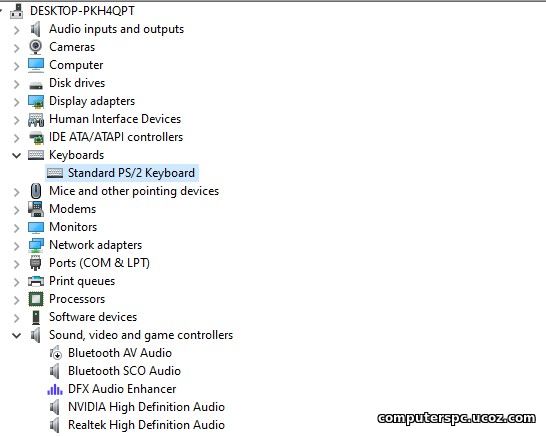Клавиатурата е средство, без което трудно и бавно можем да се справим на всяко компютърно устройство. Проблемът, с който се сблъсках наскоро беше клавиатура Hewlett-Packard с PS/2 порт, която отказва да работи след ъпдейт на Windows 10, т.е. софтуерен проблем. Да, клипчета в нета има, но с инструкции как да бъркате в регистрите и да променяте стойности, от които резултатът ви пак е неработеща клавиатура. Едно от любимите ми занимания - да възобновявам любовта и хармонията между хардуера и софтуера ме накара отново да намеря лесния и бързия начин как да оправя проблема. Виждам, че много хора се интересуват и търсят решение на своя проблем самостоятелно. Тази статия е за тези от вас, които искат да се научат сами да се справят с предизвикателствата на компютърния свят.
Прeди стартирането на Windows , за да напишете паролата си на достъп, кликнете с мишката долу в дясно иконката по средата Ease of Access.
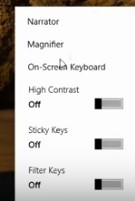
Кликнете с мишката на On - Screen Keyboard. Вече имате клавиатура, с която можете спокойно да си изпишете паролата.
След като стартира Windows и отново ви липсва клавиатура, можете да си я стартирате от Windows бутона - Settings - > Ease of Access - > Keyboard -> Use the On -Screen Keyboard - изберетe ON.
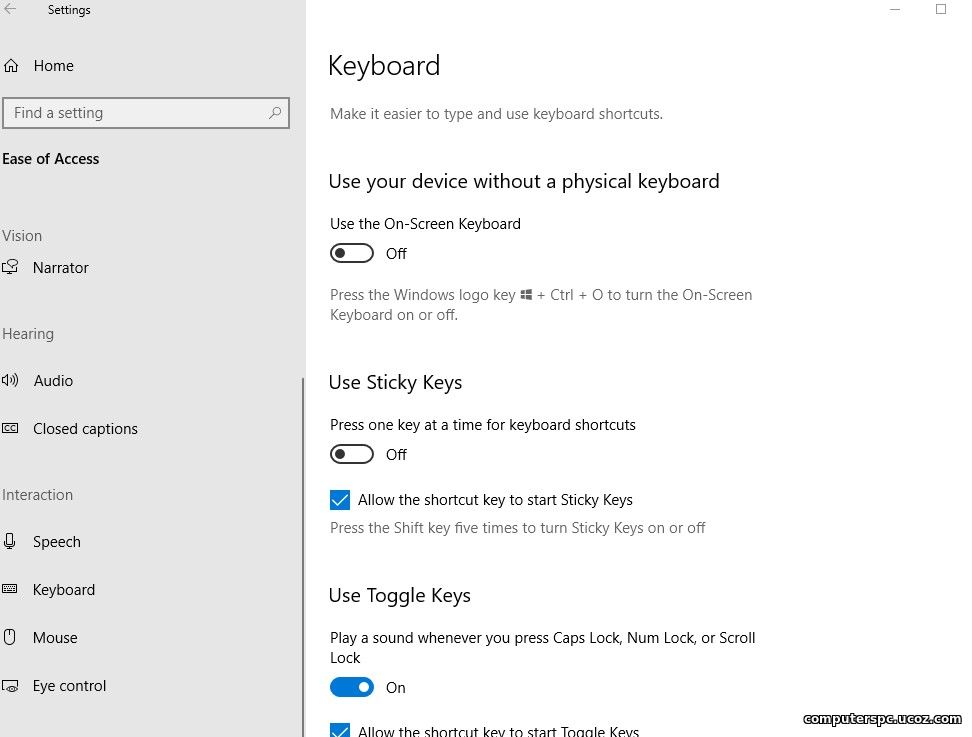 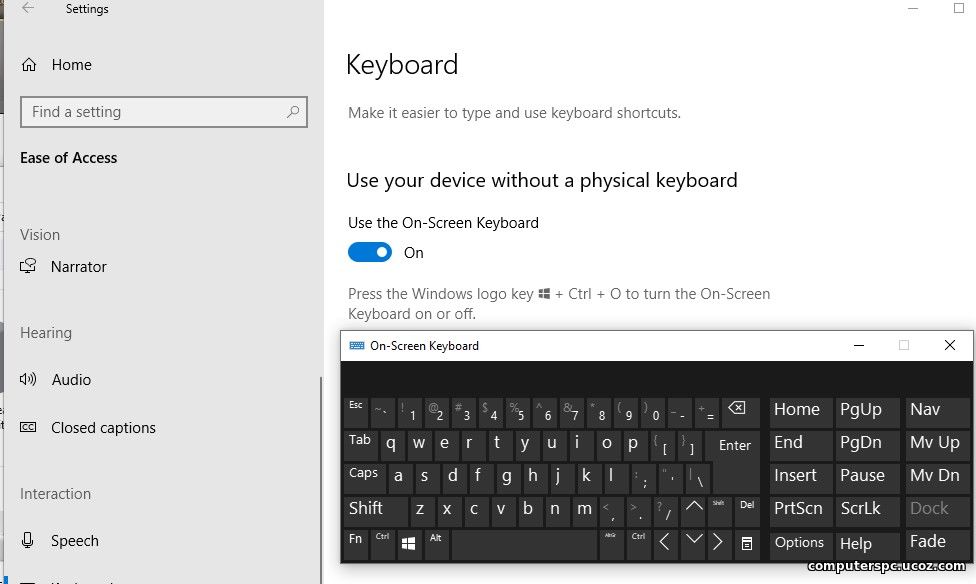
Появява се така очакваната клавиатура и вече с нейна помощ можете спокойно да си достъпите Device Manager (един от простите начини да го изпишете в бокса с лупичката т.нар. search bar, долу в ляво на компютъра, и тъй като конфигурациите с настройките на всеки може да са различни, е възможно и да нямате такъв, то тогава можете да си го намерите от настройките.). Всичко това можете да го направите и само с помощта на мишката, но това е за тези, които имат нужда от клавиатура в момента.
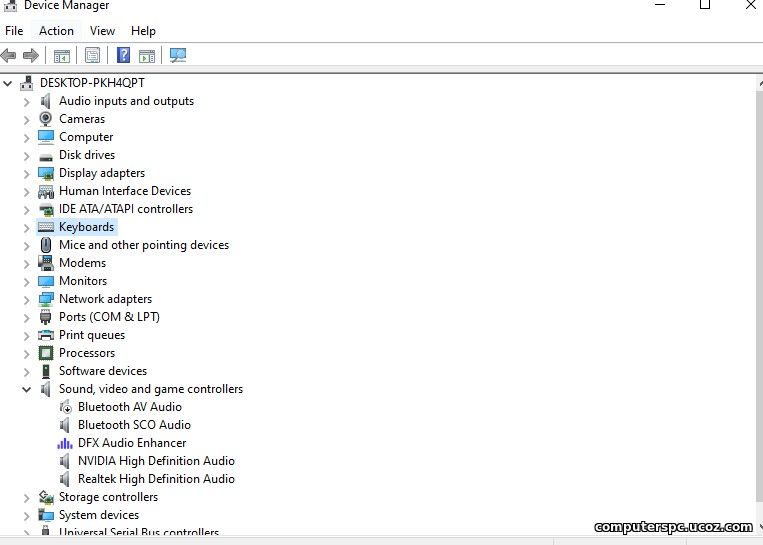
От тук си избирате Keyboards. Появява ви се в жълт знак с удивителен, че има проблем с клавиатурата. *Тук искам да отбележа, че при автоматично ъпдейтване на софтуера, въпреки обновяването клавиатурата не работеше и излизаше надпис с проблем в код 19 от регистрите. Затова приложих друг начин за справяне с проблема, който описан по-долу.
Кликнете в жълтия знак с удивителен с десен бутон на мишката и следвайте стъпките Update Driver -> Browse my computer for driver software -> изберете Let me pick from a list of available drivers on my computer ->Next
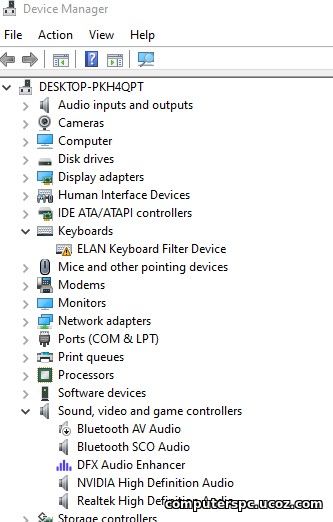 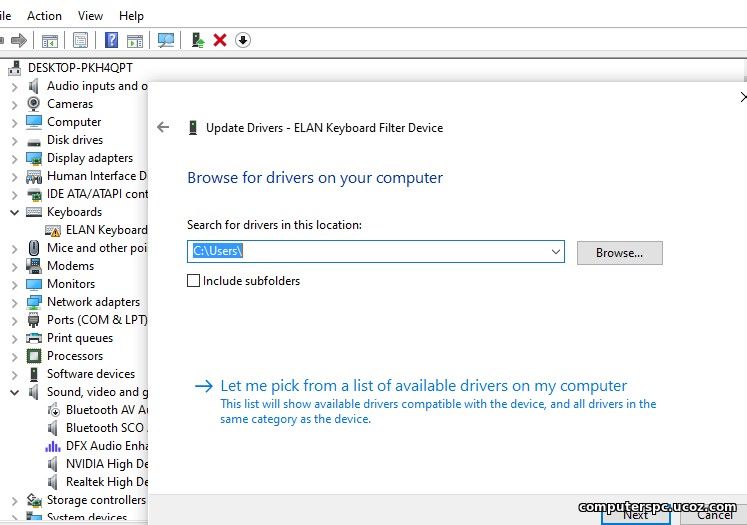
Появява се нов прозорец с изброени имена на клавиатури, от който си избирате наименованието на вашата и след това -> Next
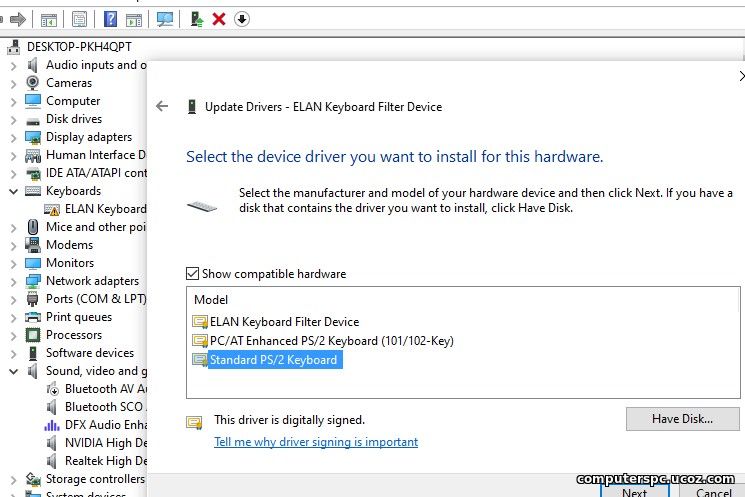
Вече сте готови и би трябвало жълтото триъгълниче с удивителен знак да е изчезнало и клавиатурата да работи, дори и без рестарт на компютъра.
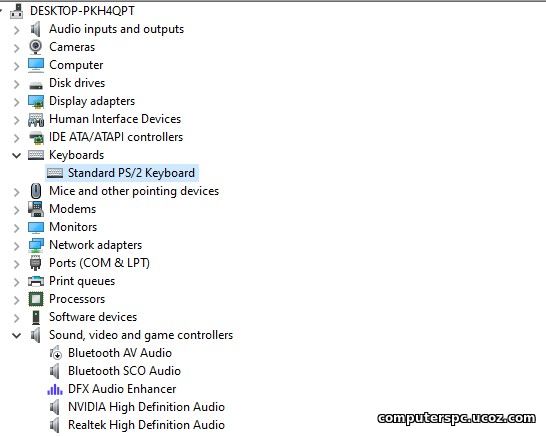
|